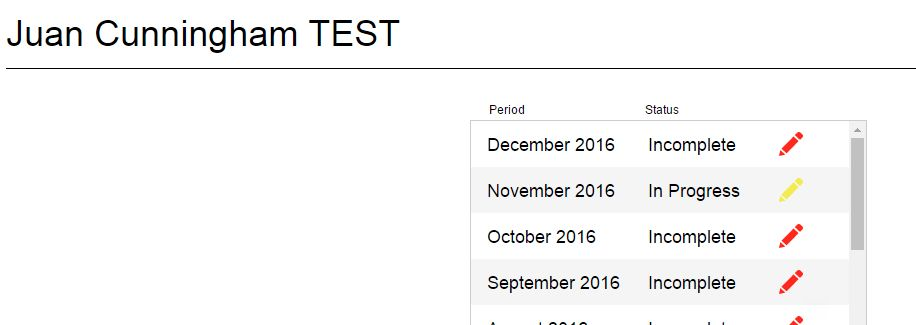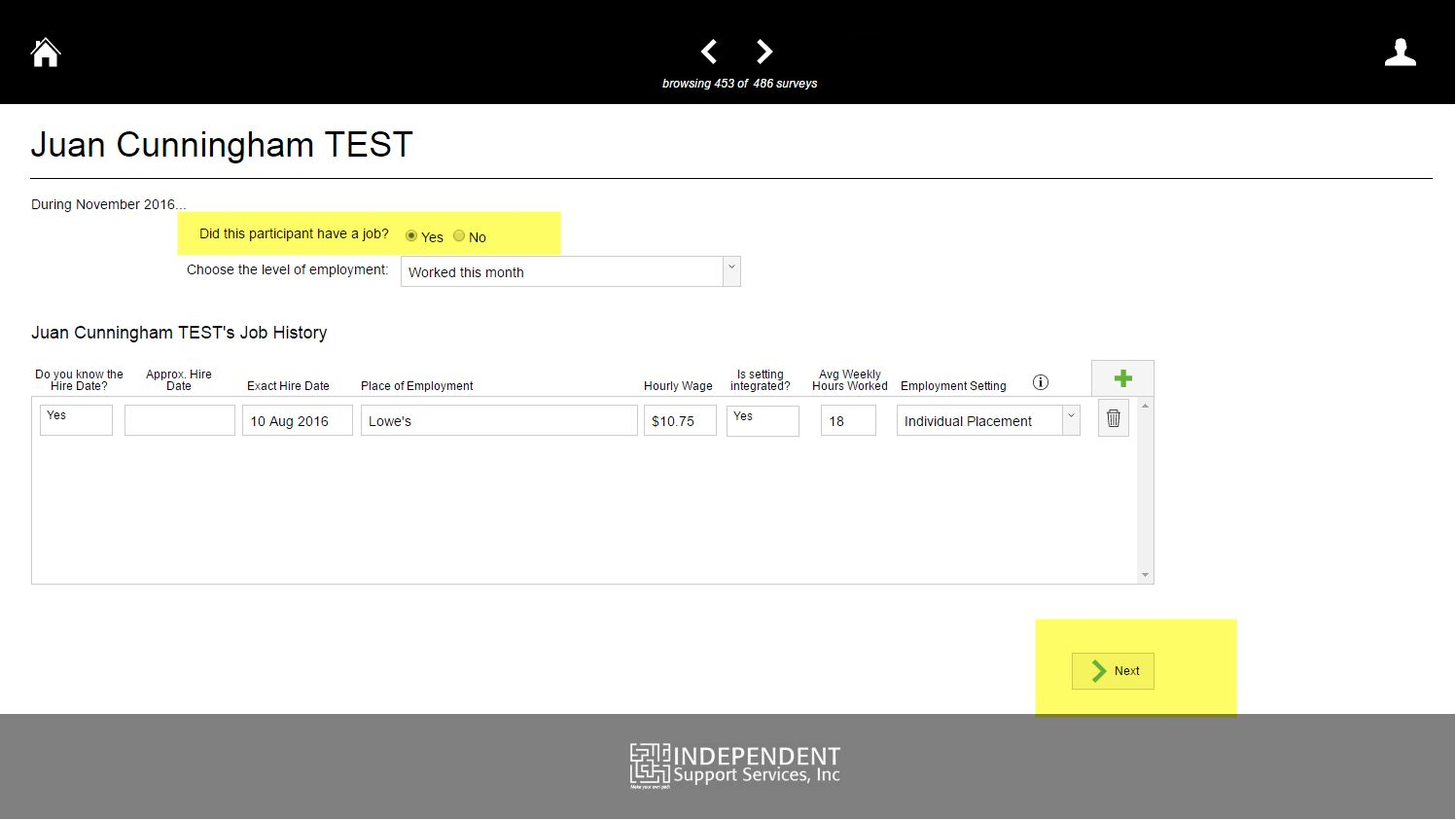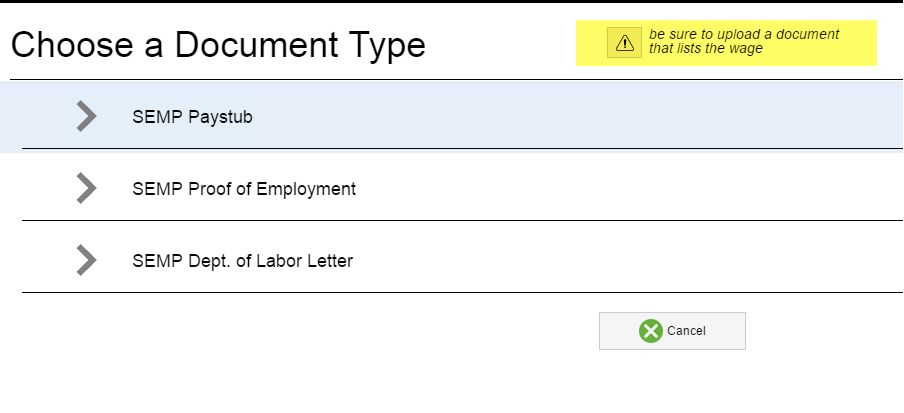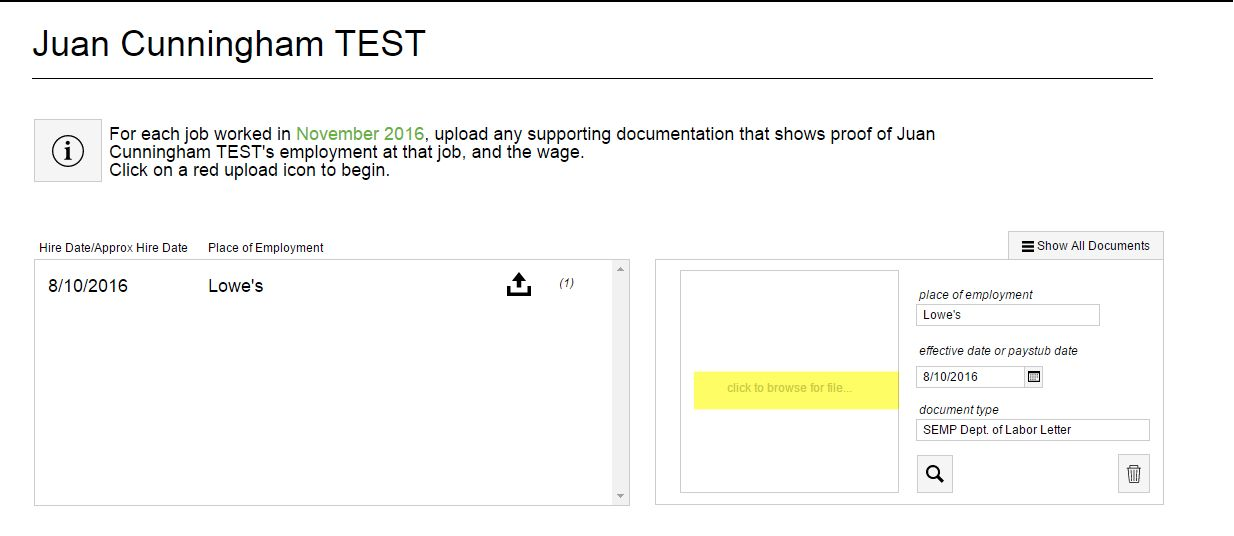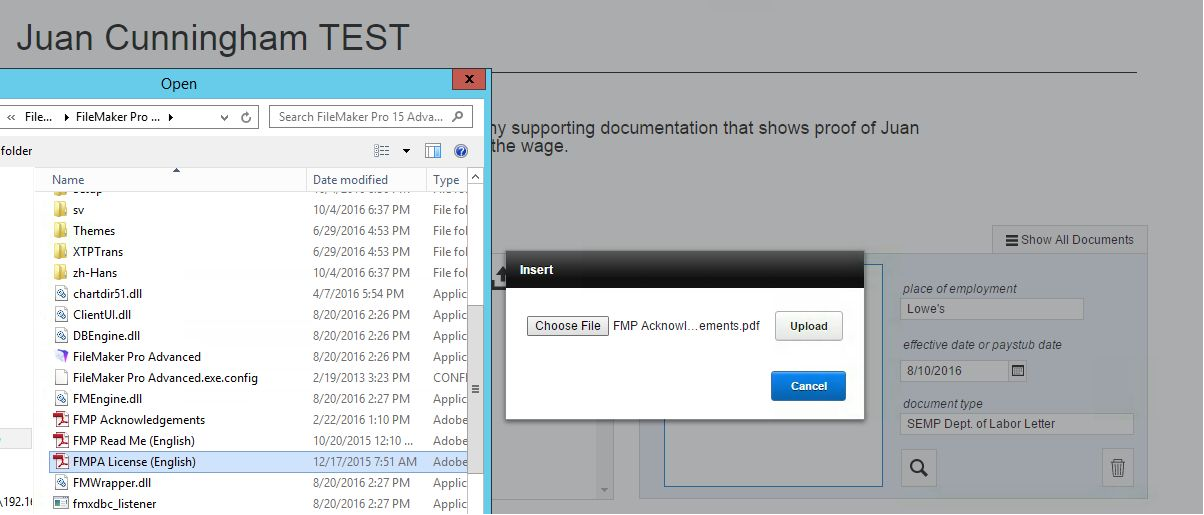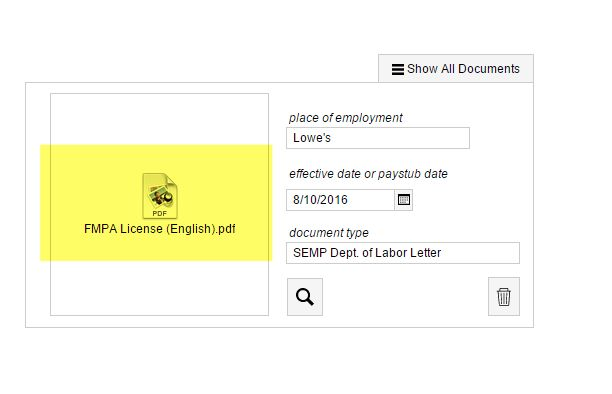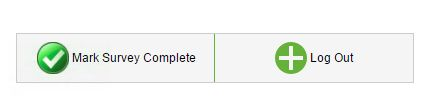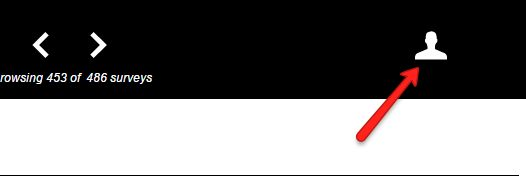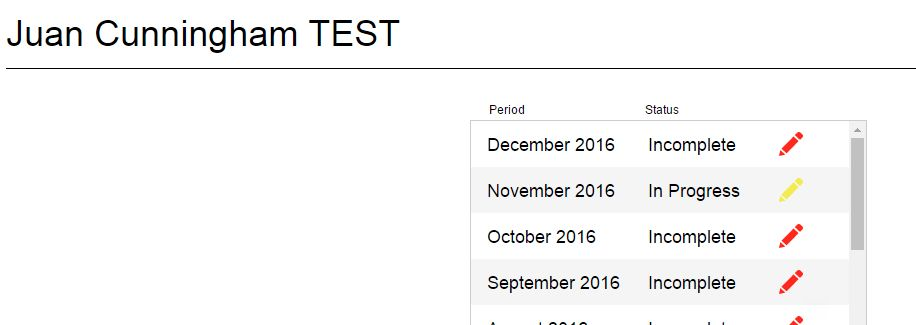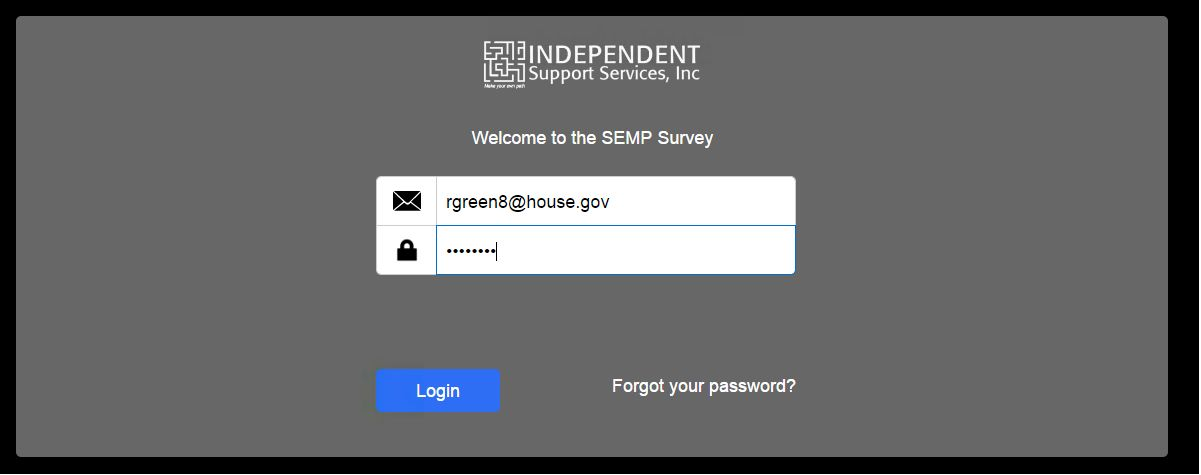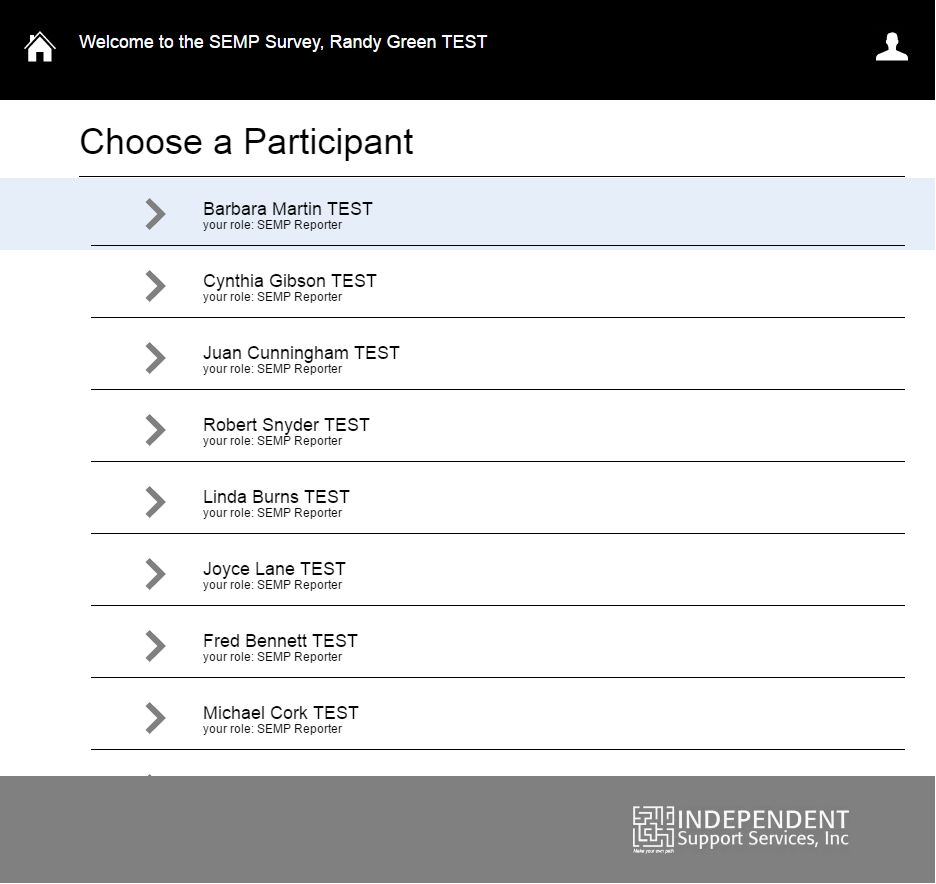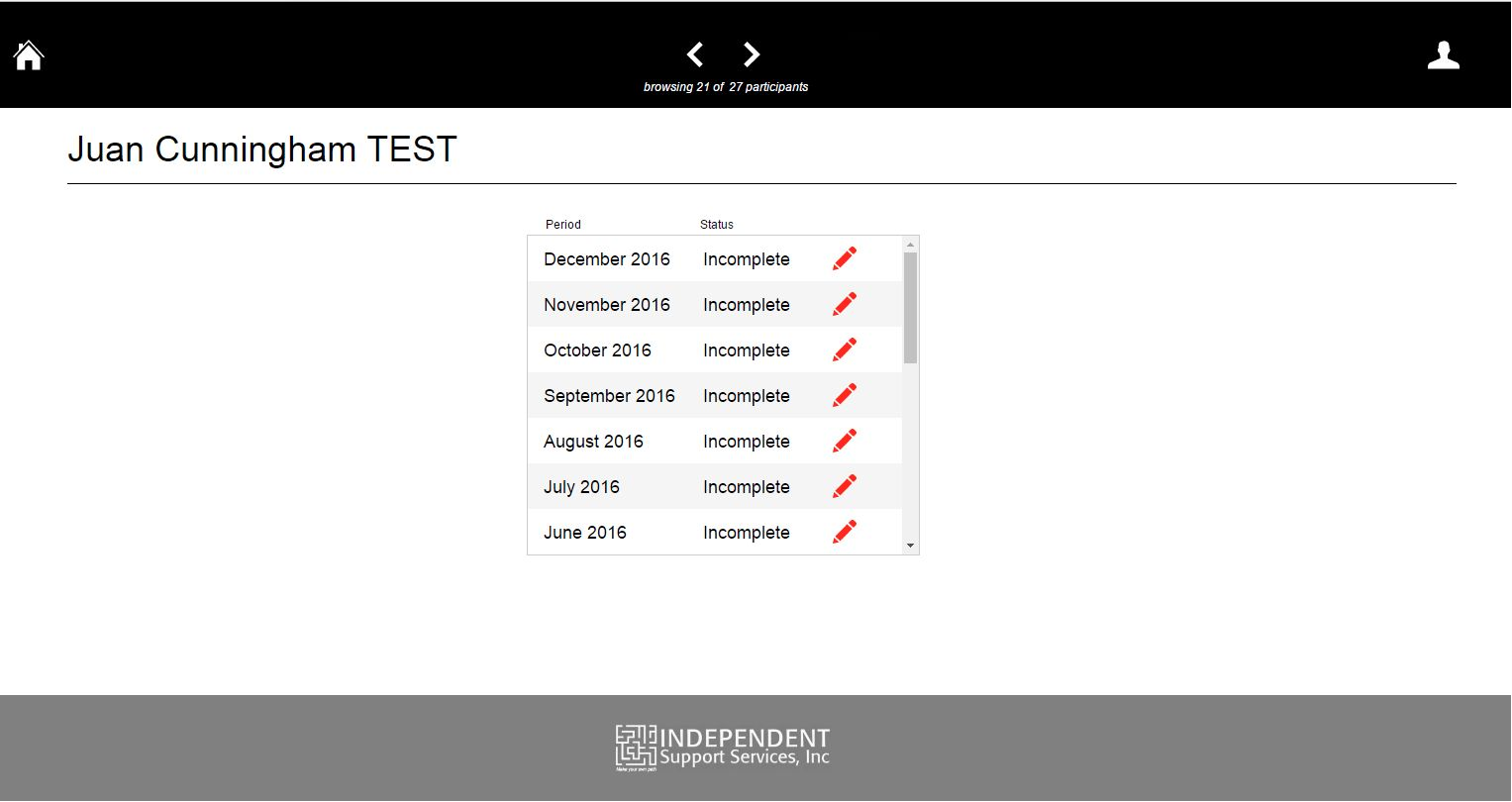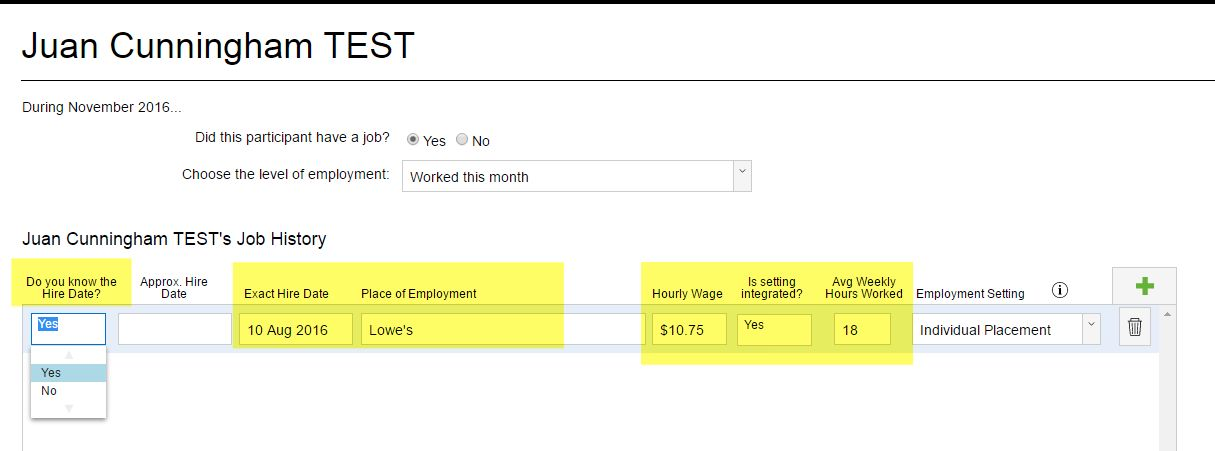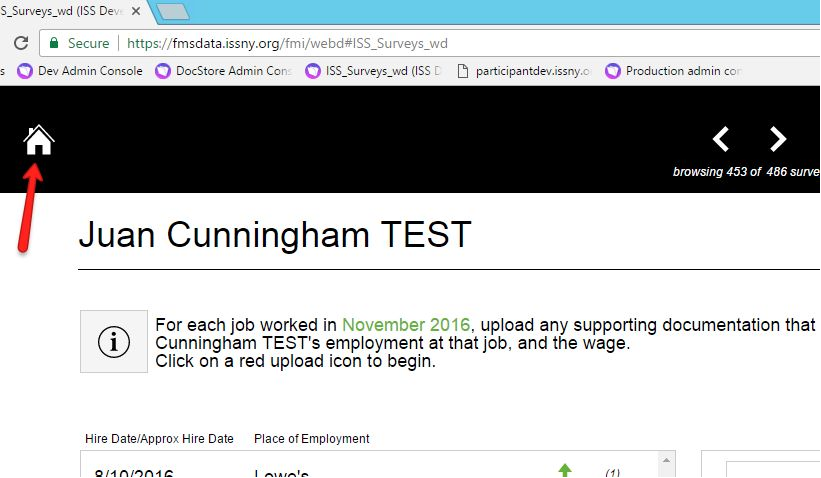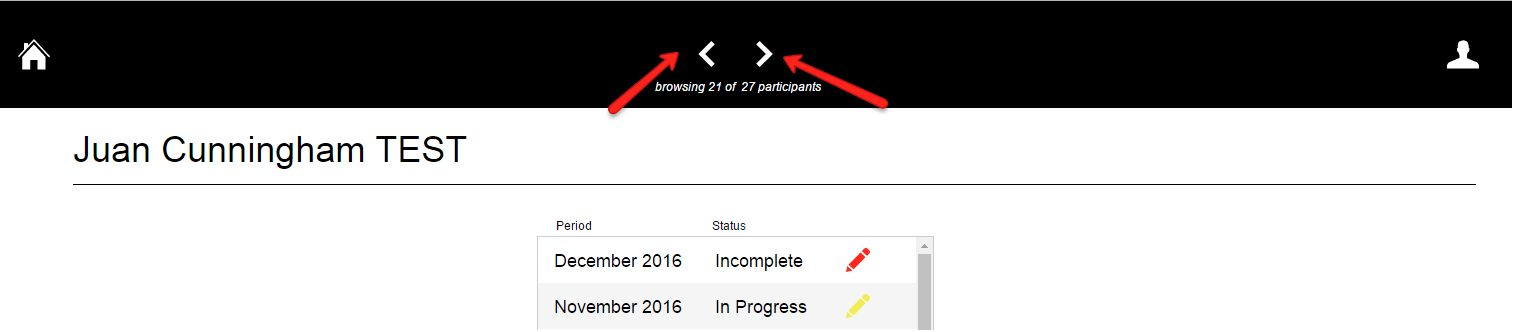How to Complete the Survey Online
Before You Begin
- Gather information and documentation
- Name of employer
- Hire data (exact or approximate, if exact not known)
- Hourly wage
- Average weekly hours worked
- Termination date, if applicable, even if in a previous month
- Termination reason, if applicable, even if in a previous month
- Documentation proving employment that shows the wage
- Paystub, proof of employment, of letter from the Dept. of Labor
Logging in
- If possible use a desktop computer, not a mobile device
- Internet Explorer, Chrome or Safari browsers supported
- Use the secure link that was emailed to you:
- Use your "portal" username and password
- If you've forgotten your password, reset it on the portal, then use the survey
- Click the blue "Login" button to login:.
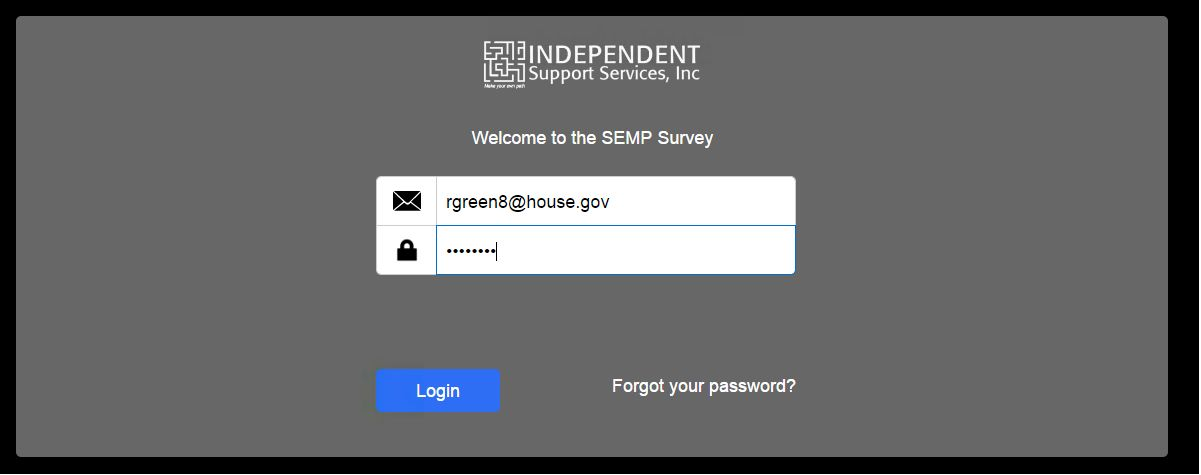
Completing the Survey
- Choose a participant from the list:
- If your participant list is incorrect, please let Kim or Mary know.
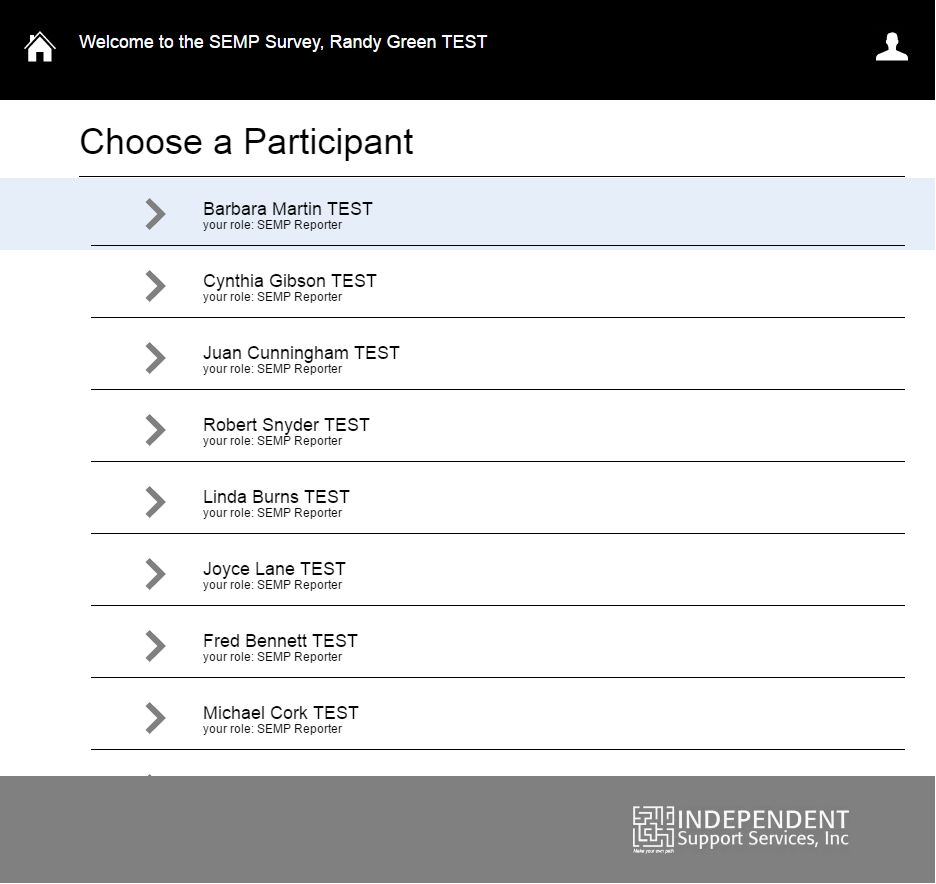
- Choose a month
- Click the pencil icon to complete that survey
- Complete November 2016 first
- Surveys for a given month are due by the 10th the following month.
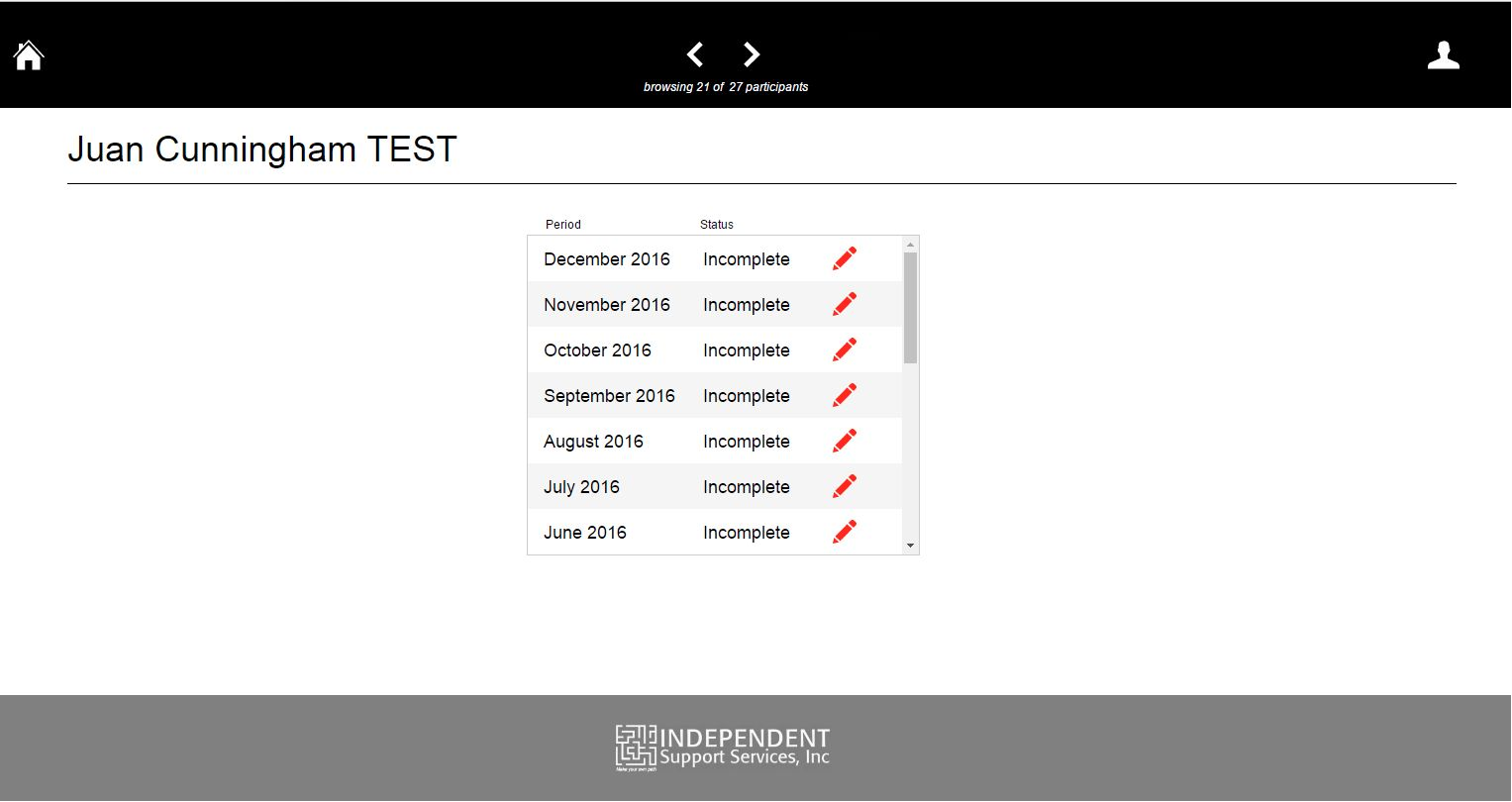
- Answer the survey questions, using the "Next" buttons as they appear to progress throughout the survey:
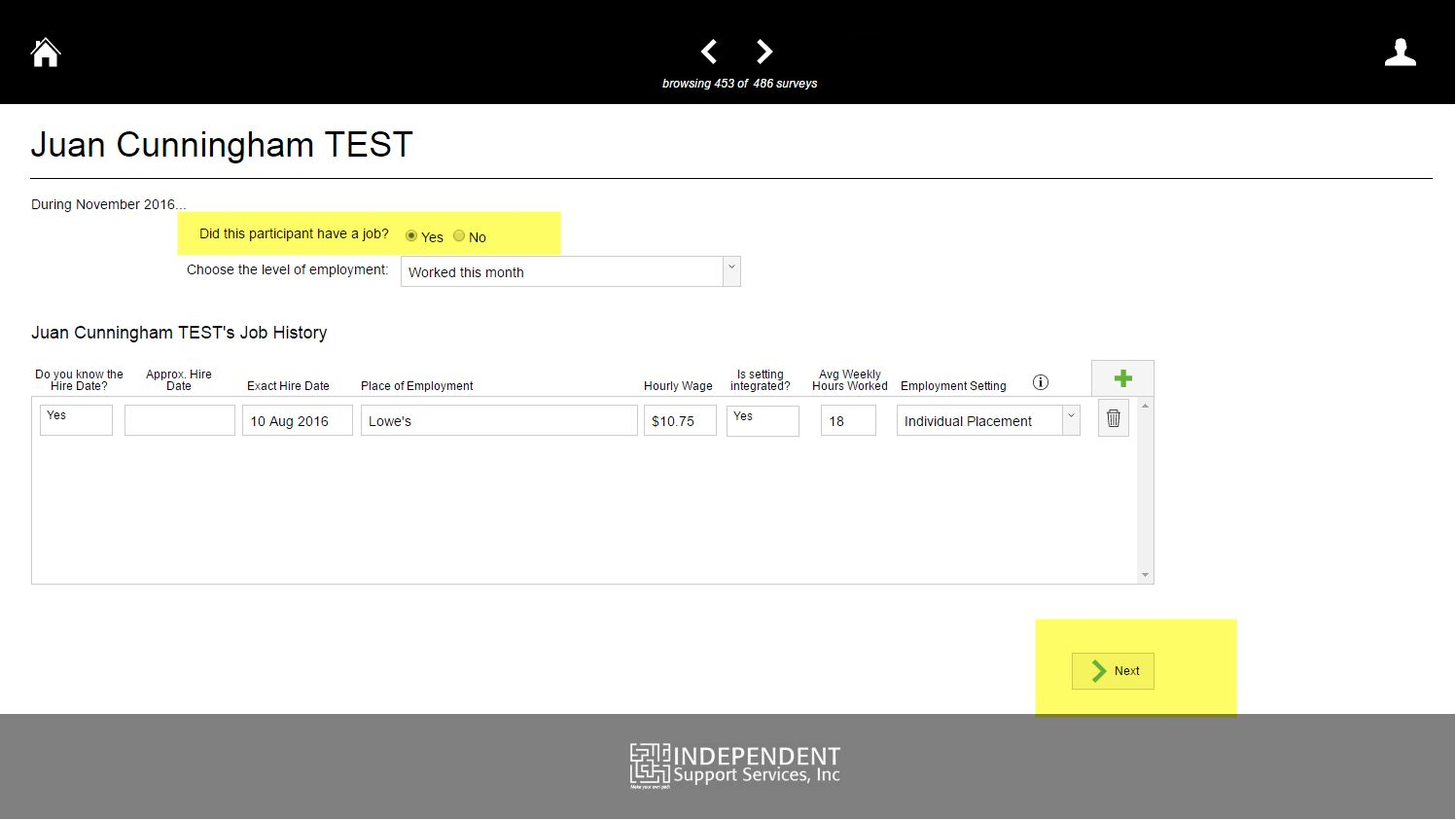
- Did the participant have a job in Nov 2016? yes/no
- Choose No to record a termination in the month of Nov 2016
- Choose No to record the case where the person didn't work but received job development services
- Choose Yes if the person worked in Nov 2016:
- Enter data about any job(s) the participant has
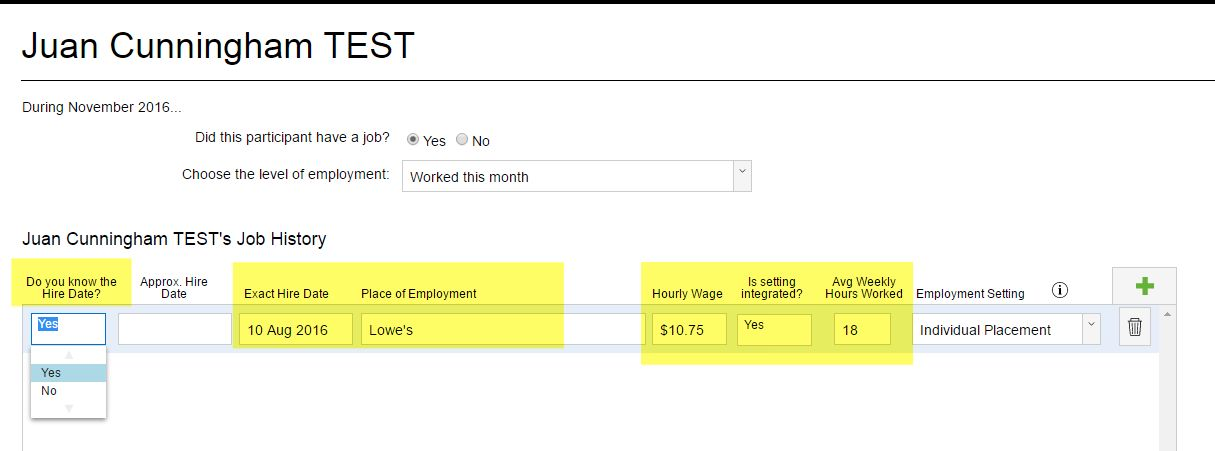
- The "Next" buttons will light up based on the answers to the questions
- After you enter Job info and click the Next button, your job entries are checked for completeness
- Did the participant terminate a job in Nov 2016? yes/no
- If "Yes", fill out the Job data (place employed, etc.) and provide a termination date (*even if it is before Nov 2016)
- Does the participant want a job?
- Choose Yes to indicate you're still developing/coaching
- Choose No (*and alert their Support Broker so they may remove from their budget)
- Upload documentation of participant's employed status:
- For each job upload at least 1 piece of documentation:
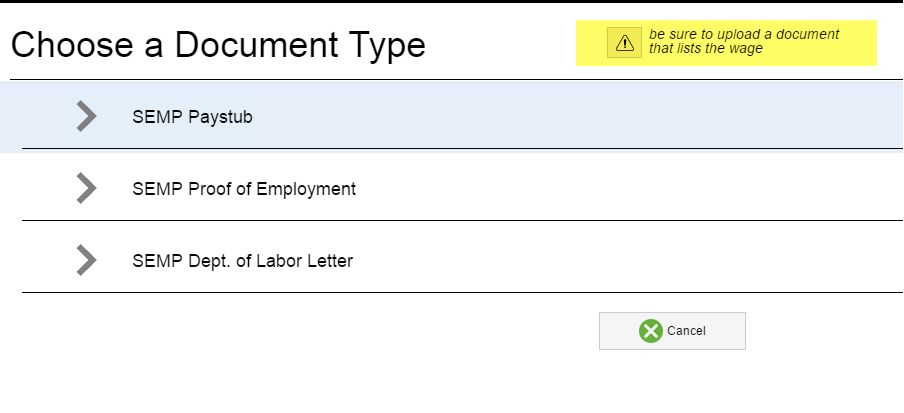
- Click the box to choose document from your computer to upload:
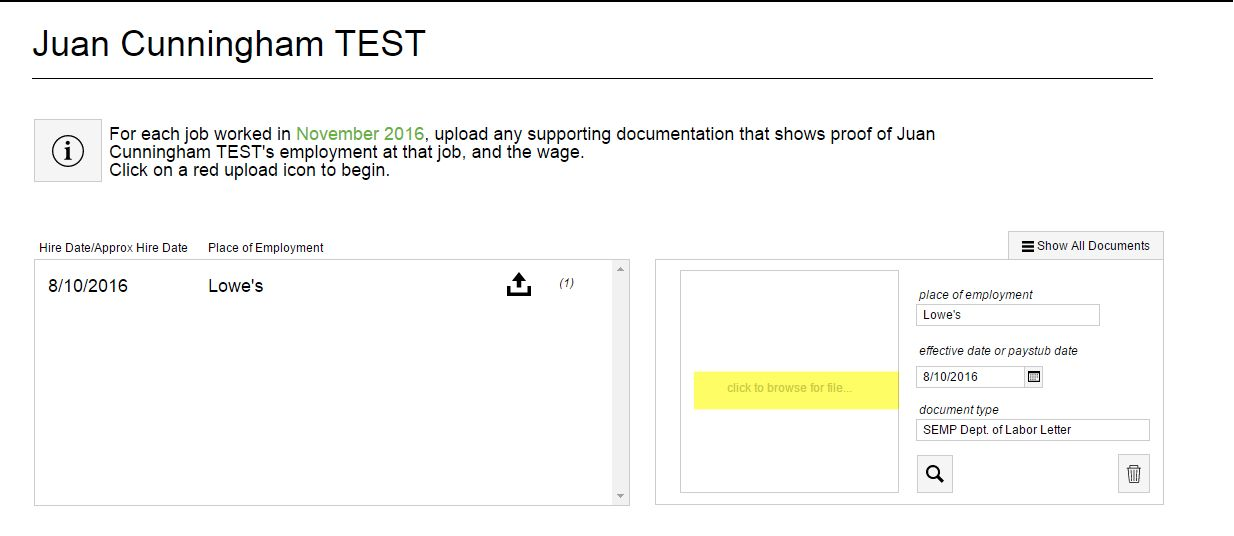
- You don't need to upload a paystub every month; you only need to upload one paystub to prove the employment
- You need to upload a new paystub whenever the rate of pay changes, for instance, when the minimum wage changed on Jan 1, 2017.
- Browse to the file you want to upload. You may upload a picture or a PDF
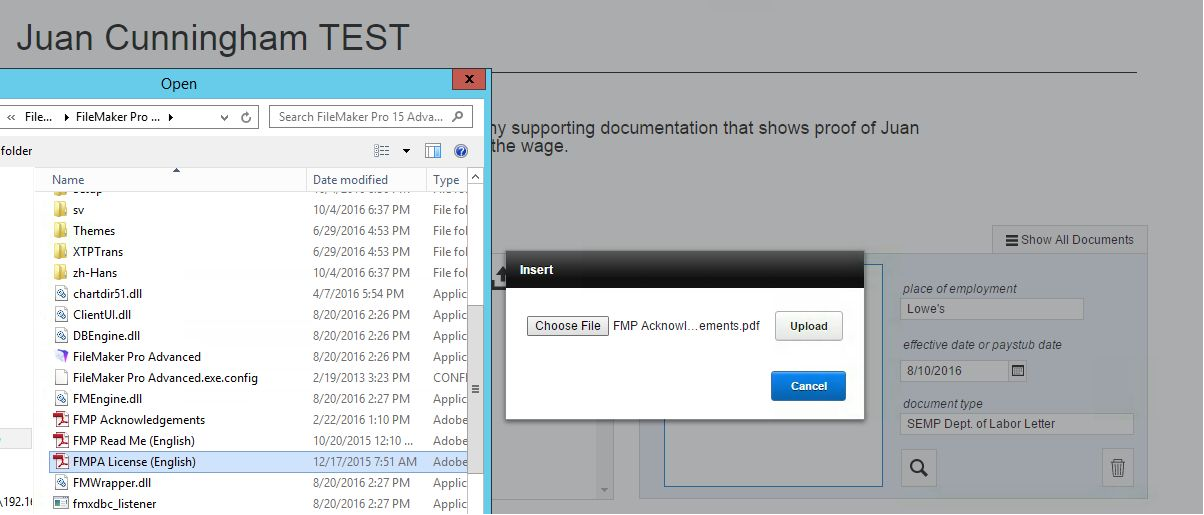
- Click Upload and you'll see the file in the box:
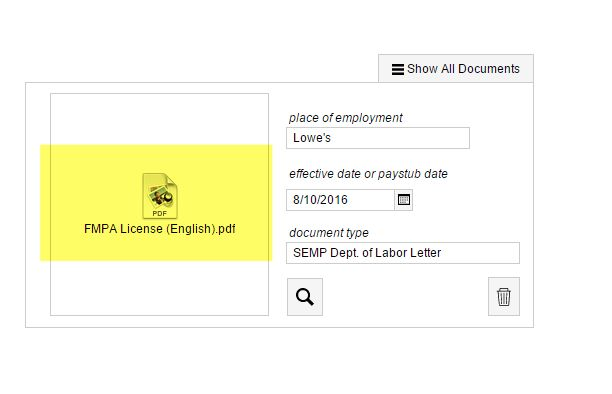
- Click the magnifying glass to see your document in a larger window
- Complete the Survey, or save your work:
- If you've completed the job(s) and uploaded documents, or if your participant has been terminated or isn't looking for a job, you can click Mark Survey Complete
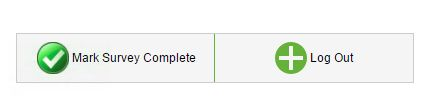
- You can then do a survey for another participant by clicking the Home icon to go back to your list of participants
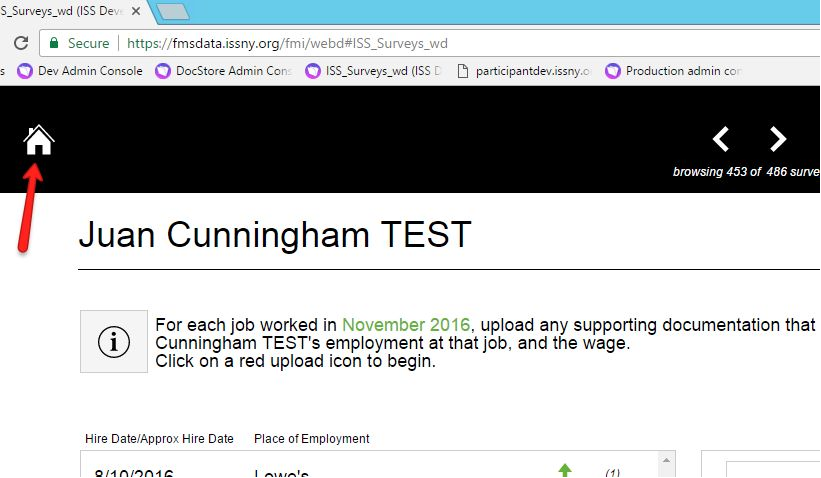
- Alternately, you can navigate between your Participants from the list of Surveys for a given participant, using the arrows in the header
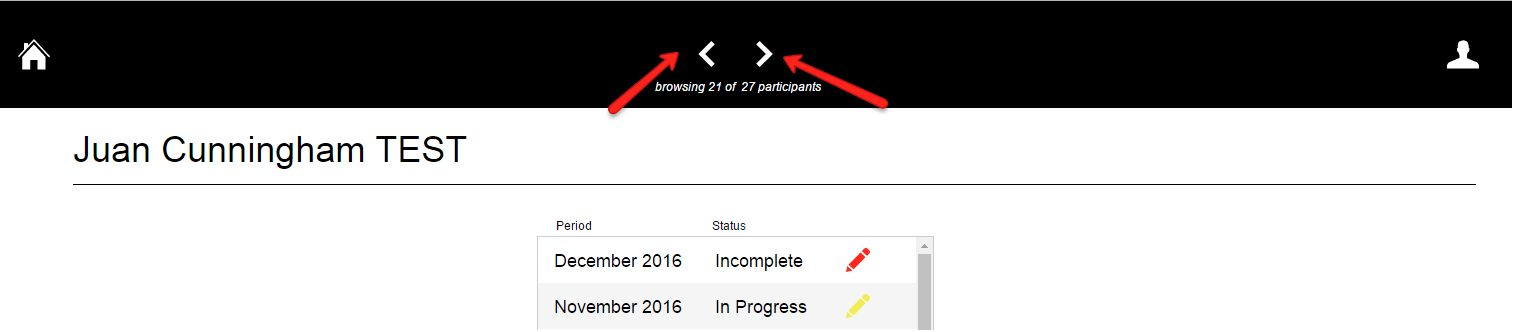
- Click Log Out to save your work and come back later
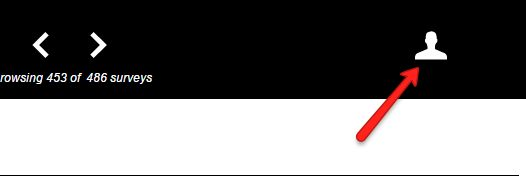
- You may also use the green button found in the footer area of some screens. They work the same way
- When you log out before completing, the survey you were workin on will be marked as "In Progress".