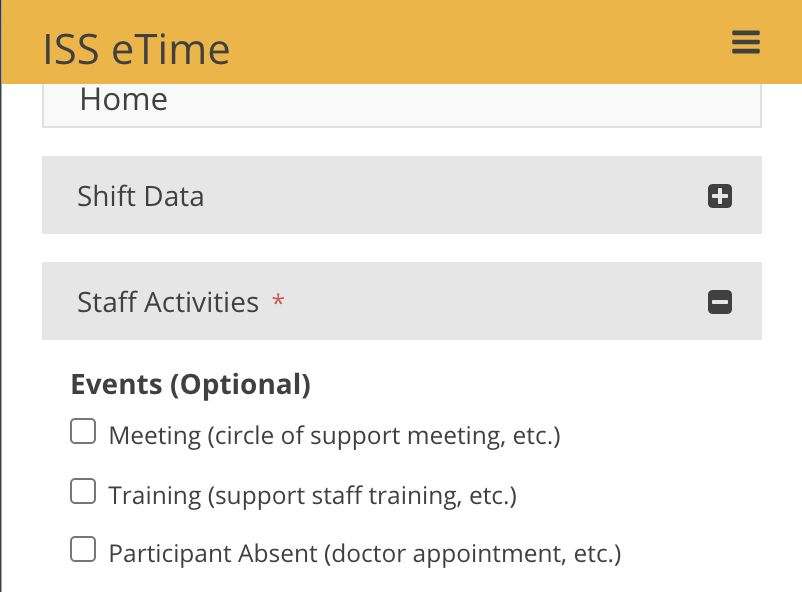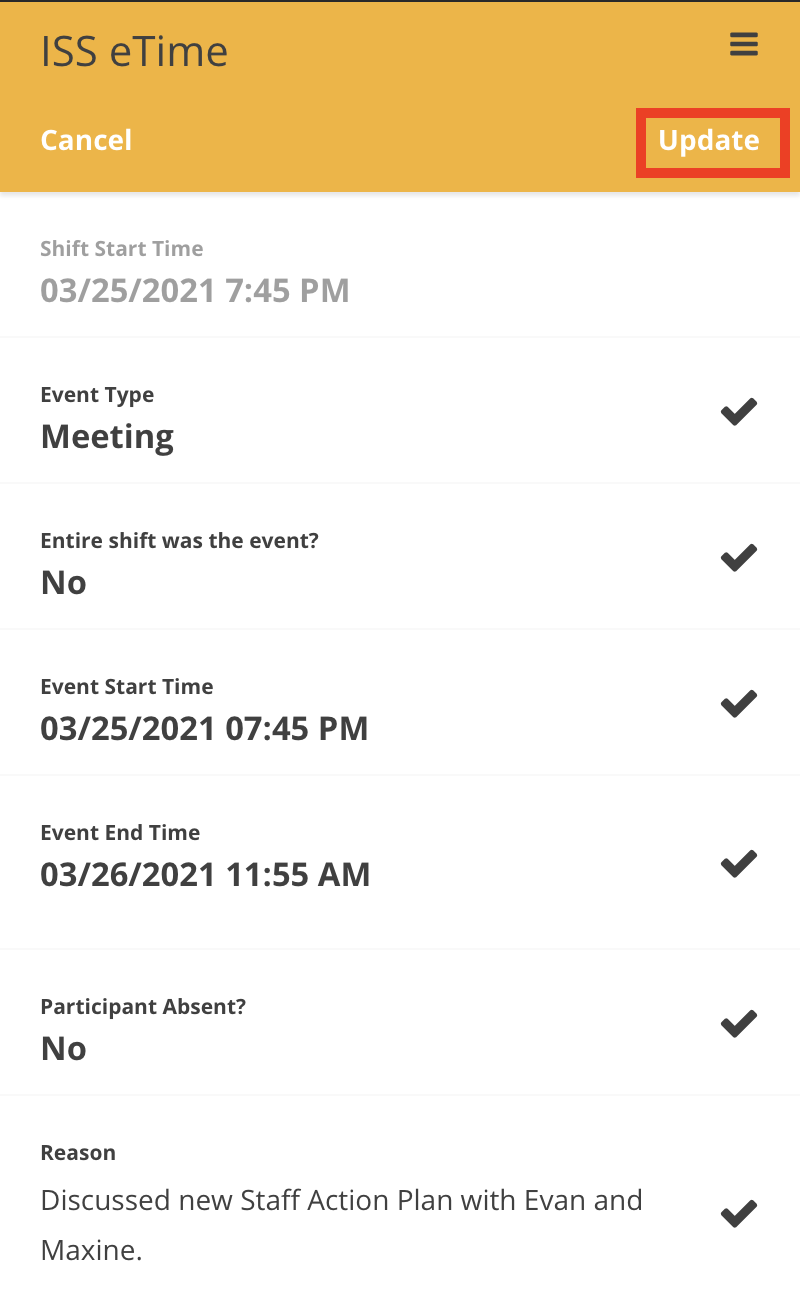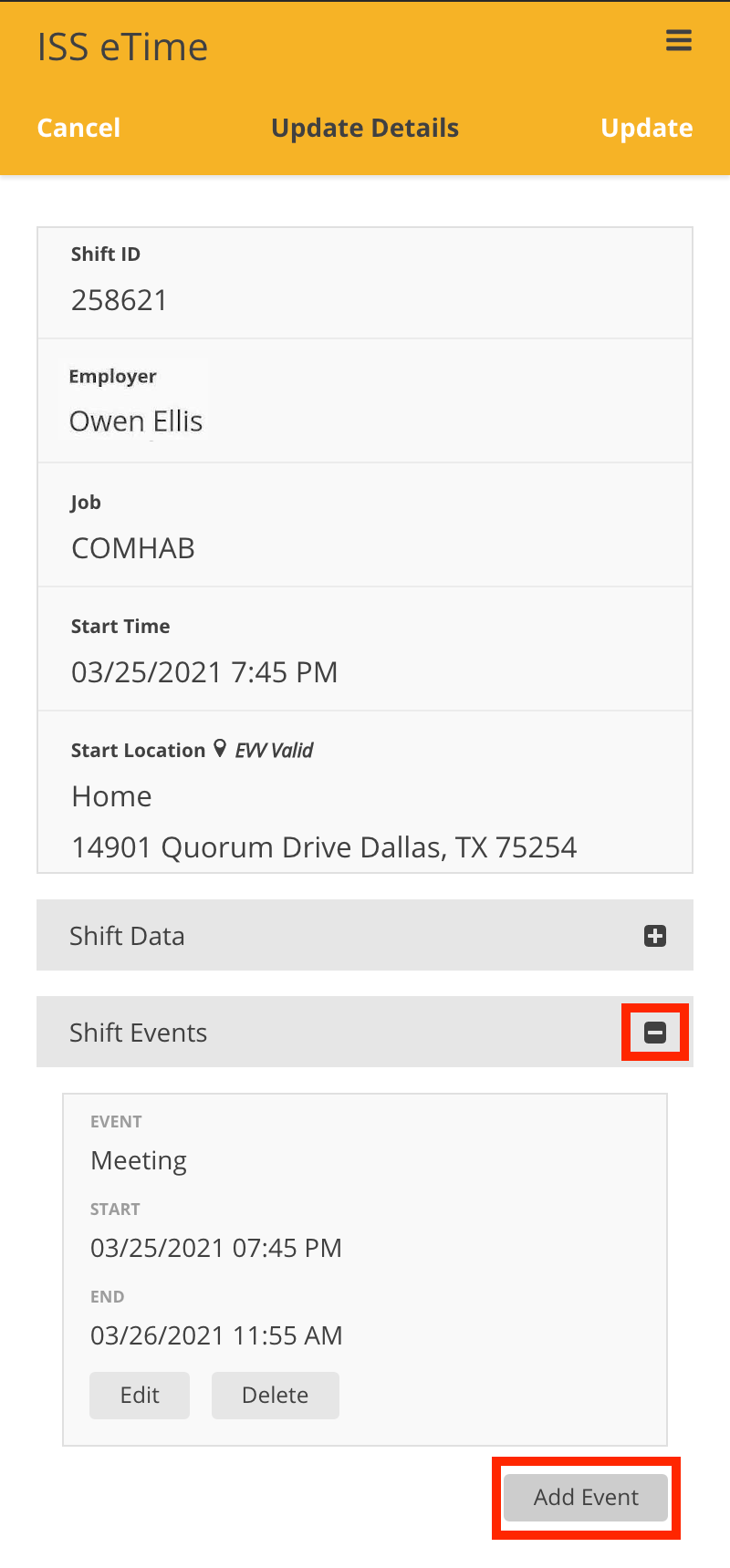Adding Events to a Shift
Events are explicitly recorded timeframes within a shift. Events within a shift must be recorded because they effect what can be billed to Medicaid. They can be added to shifts of most job and method types. There is no limit to the number of events that can be added to a shift. An event can also span a fraction of a shift or the entire shift, as might be the case with training.
There are three (3) types of events, though not all available in all circumstances:
- Meeting - a meeting with the circle of support
- Training - the staff being trained, possibly at the same time as other staff
- Participant Absent - a period of time during the shift that the participant is absent
- Example: The staff person drives the participant to a doctor's appointment, waits in the lobby while the participant is in with the doctor, and then drives the participant home. This entire scenario is recorded as one shift, and a Participant Absent event is added to the shift for the time the participant was in the with doctor.
To add one or more events to a shift:
- When selecting activities, the events types at the top will be listed as default options in addition to the job-specific activities. Select the appropriate event checkbox to add it to the current shift.
-
Once an event is selected, you will be taken to the Shift Event Details form. Fill in the details of the event and then click Update.
- If recording a training for a participant with IDGS Non Direct Clinician in his/her budget, see Special Cases.
- If recording a training for a participant with IDGS Non Direct Clinician in his/her budget, see Special Cases.
- To add additional events, click on the Shift Events section to expand it and then select Add Event.
-
As before, the Shift Event Details form is shown. Simply select the desired Event Type and fill out the form as you previously did earlier and then click Add in the top right corner once finished.
Disclaimer: All names displayed in the above screen shots are fictional characters. No identification with actual persons (living or dead) is intended or should be inferred.
Updated 2/13/2024