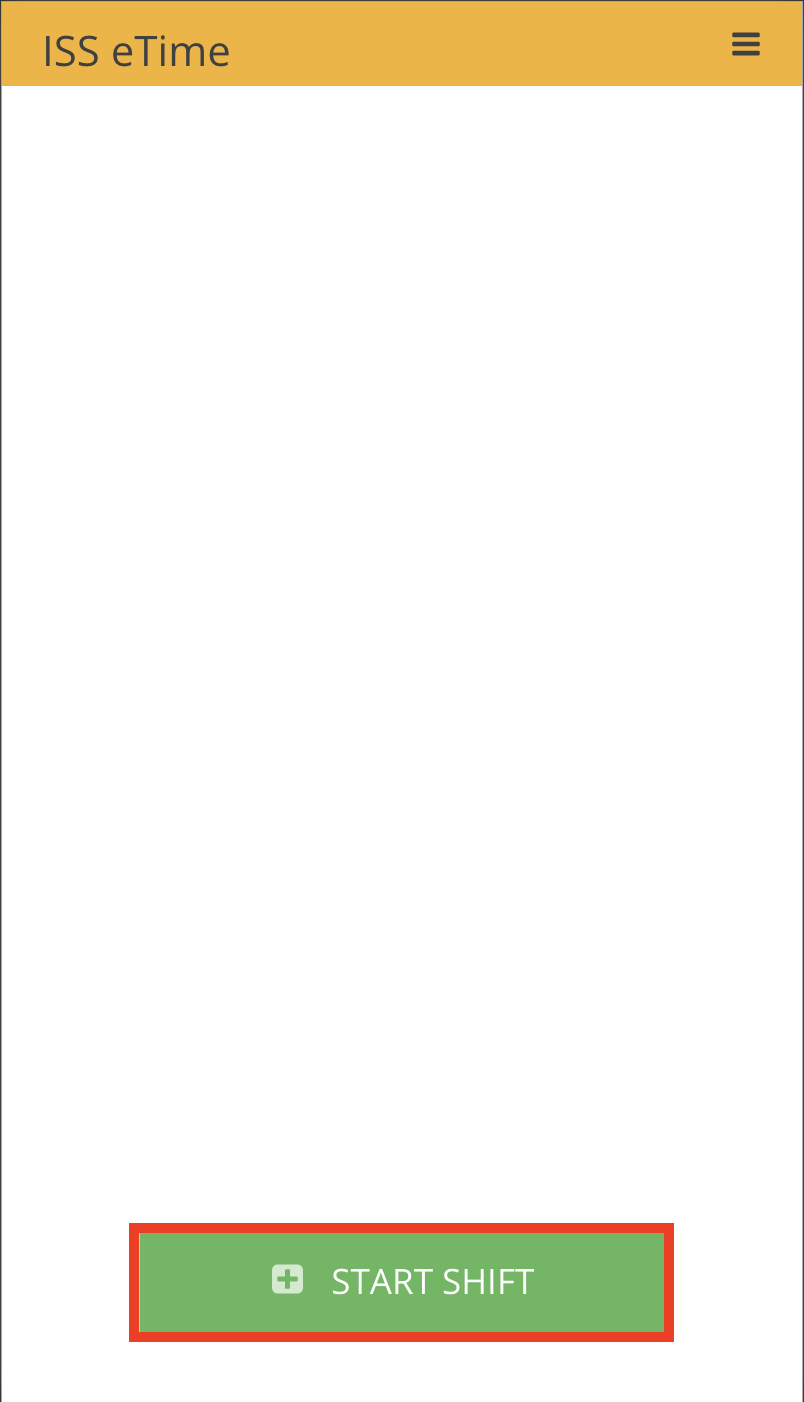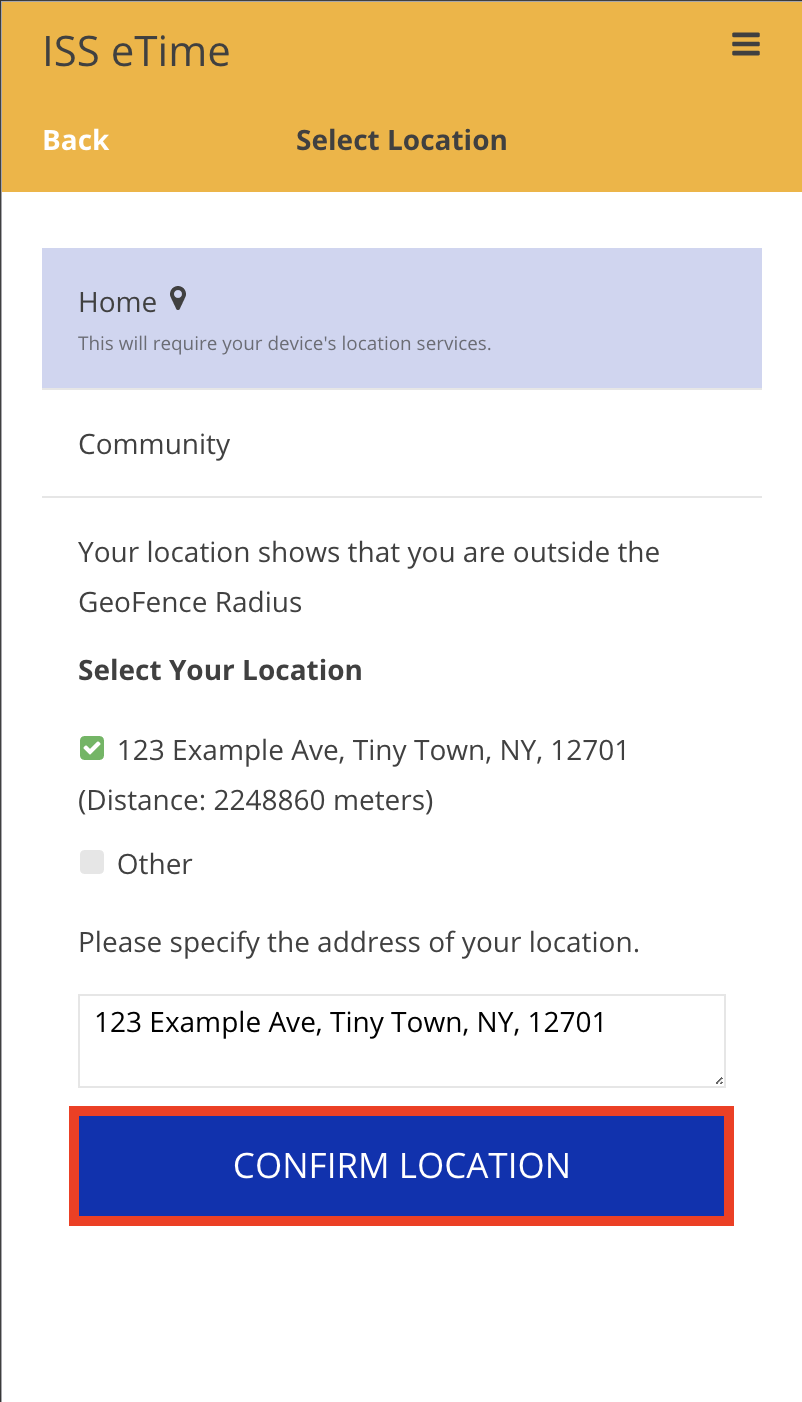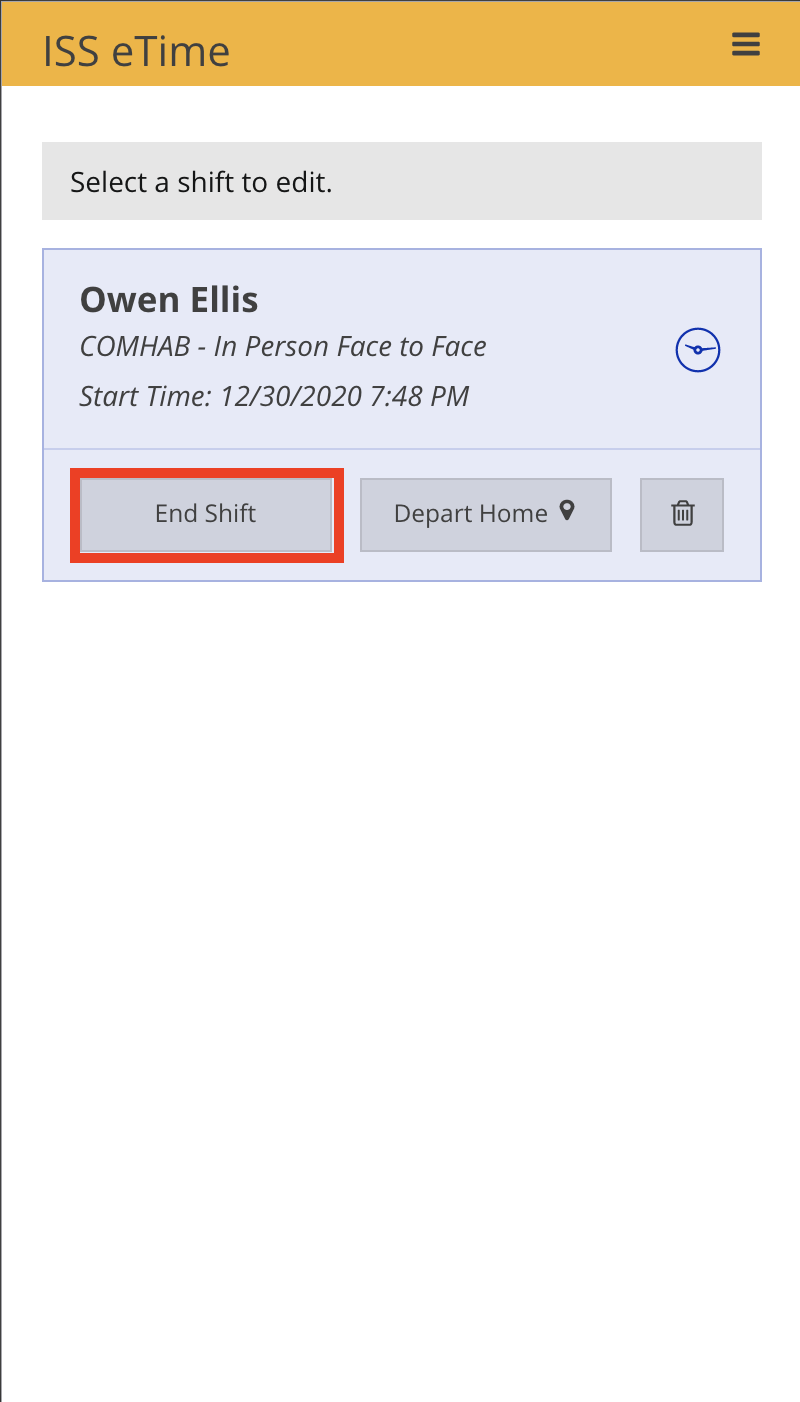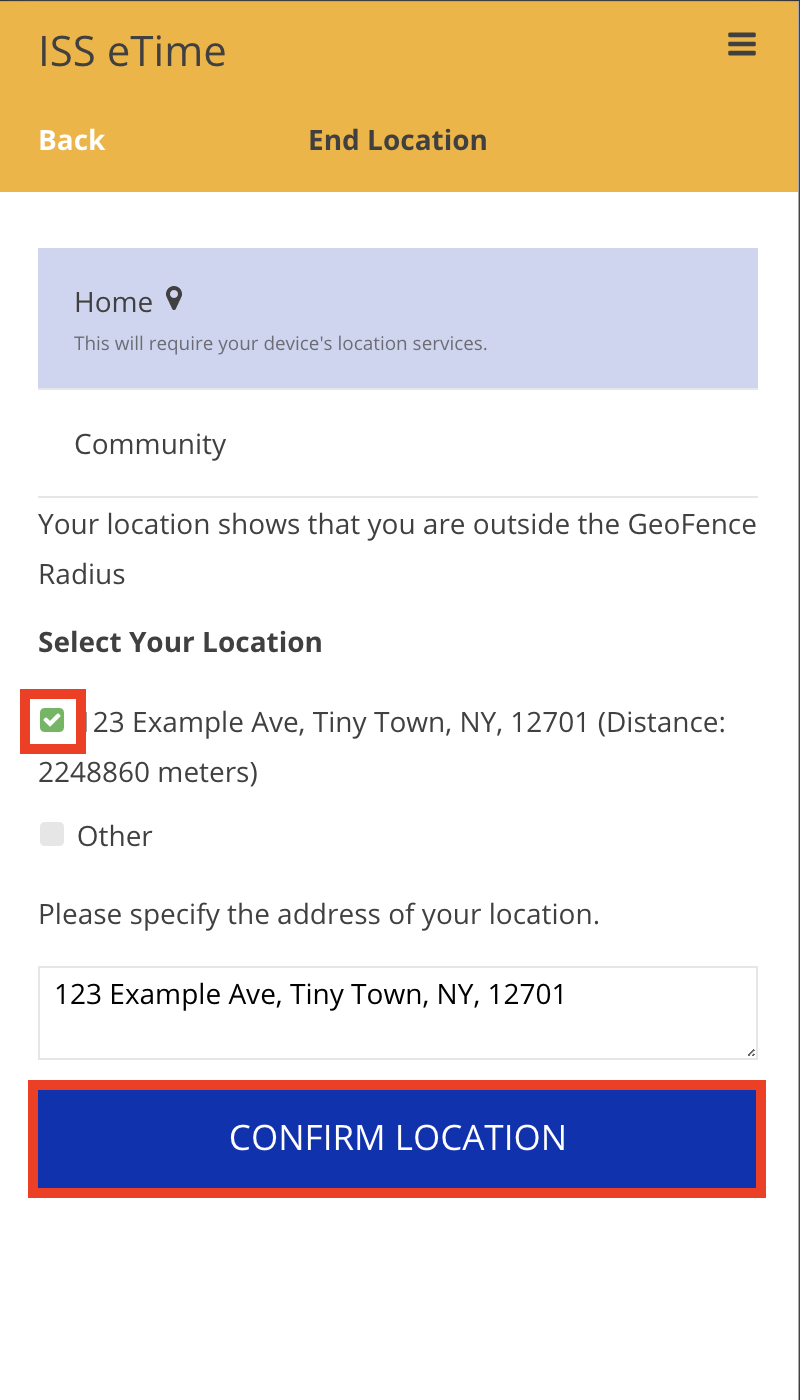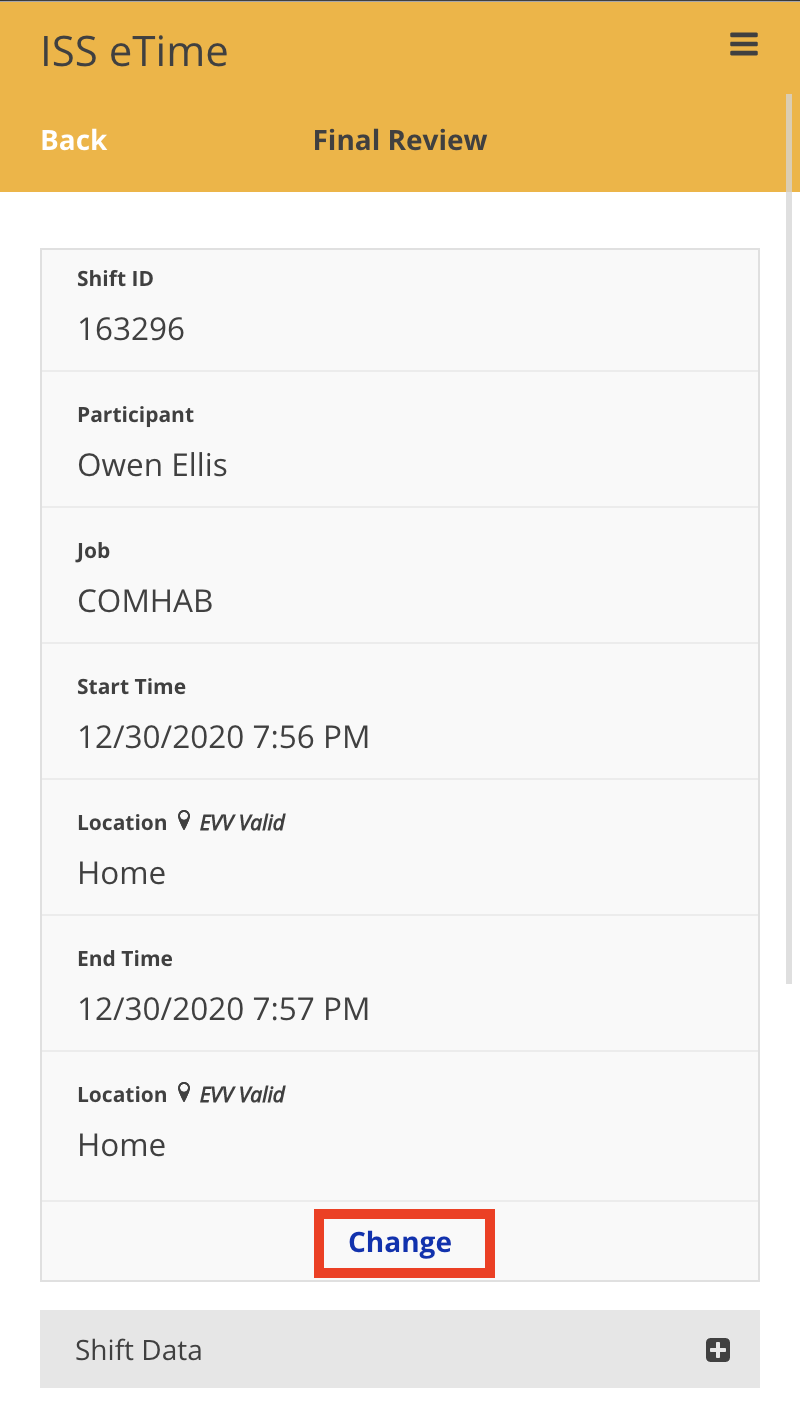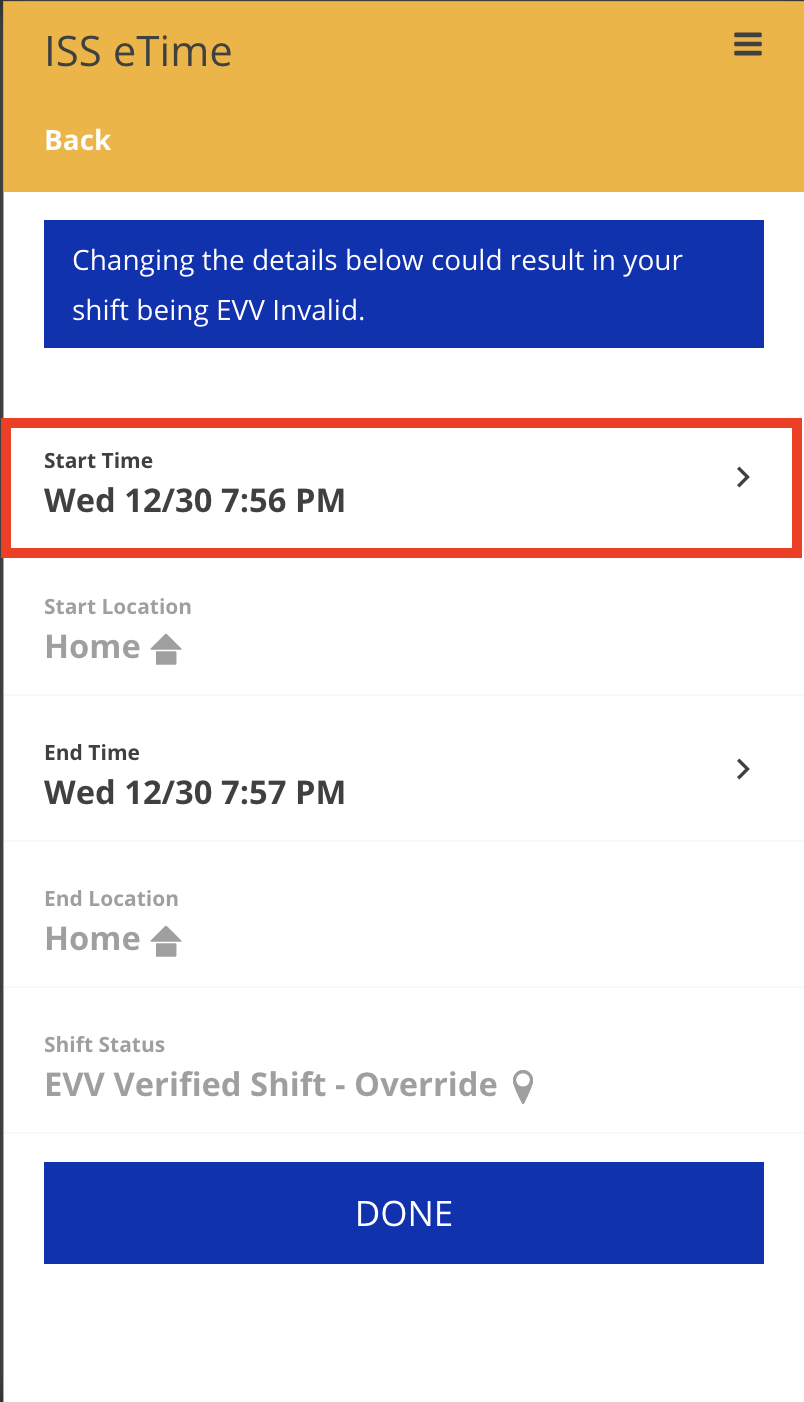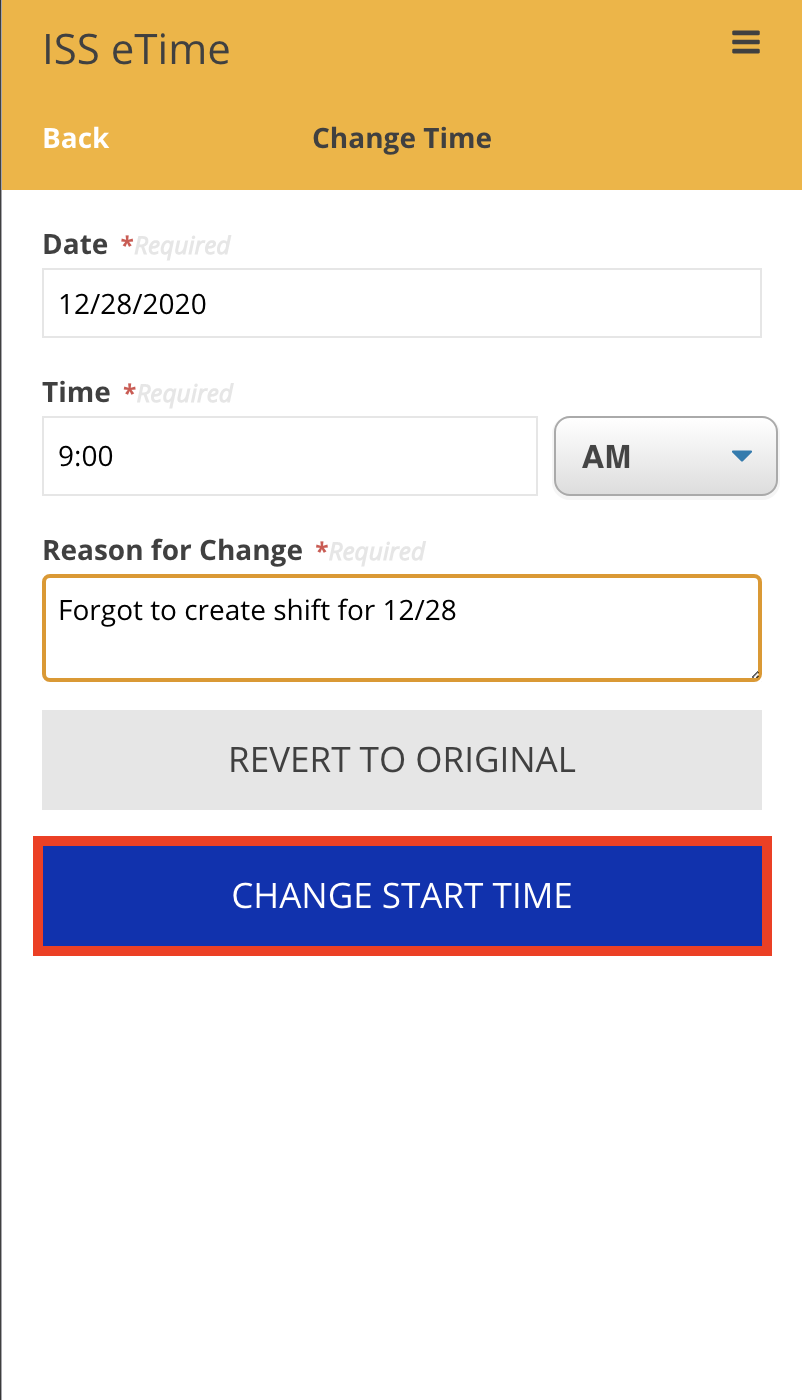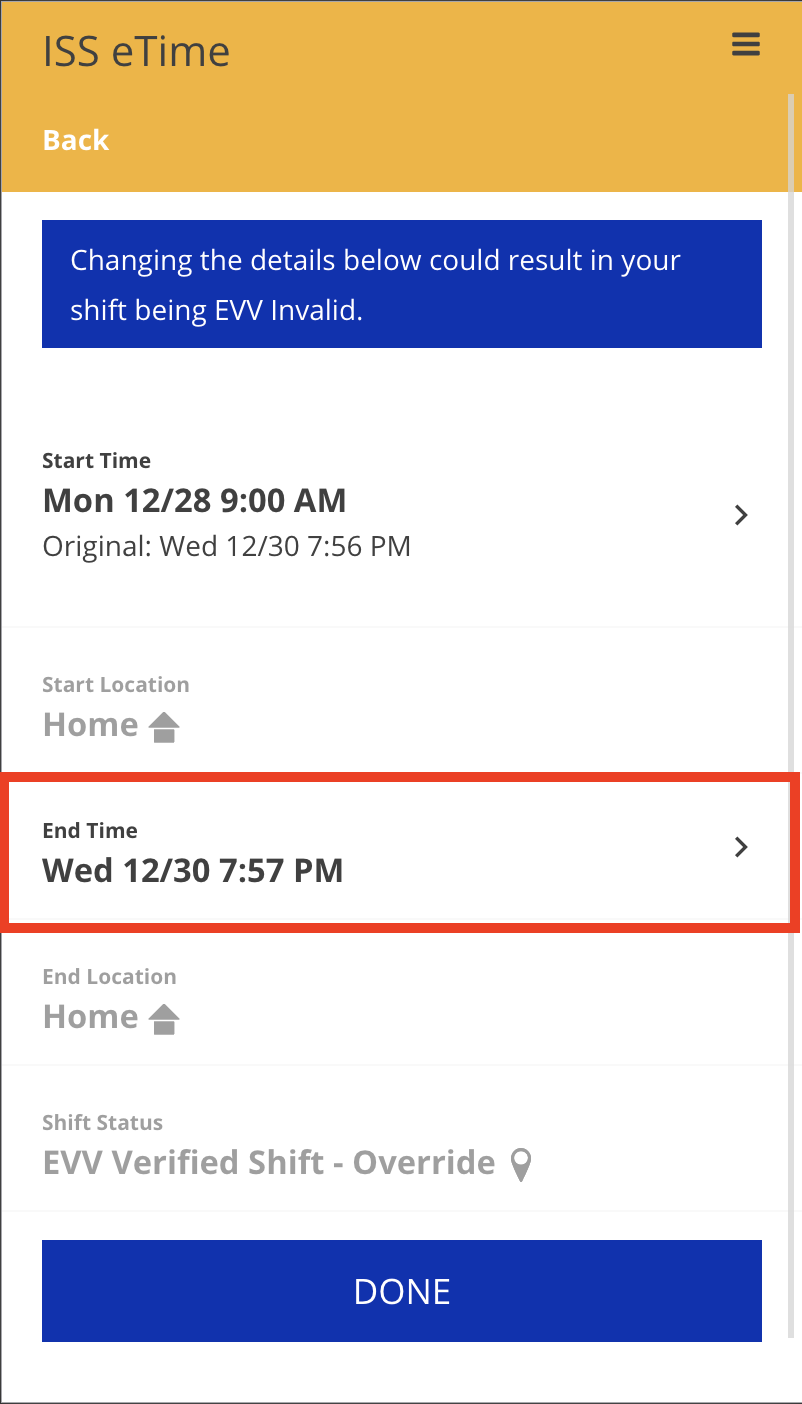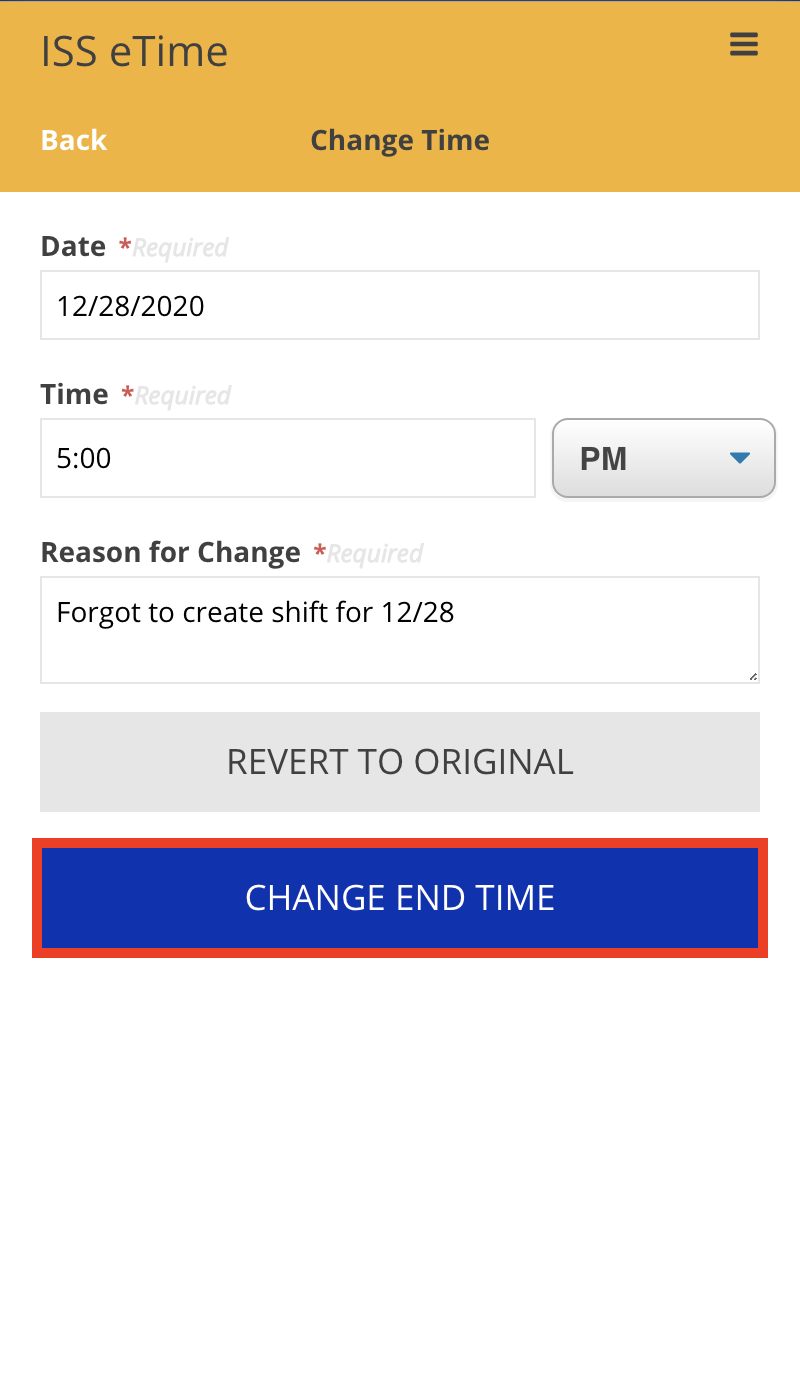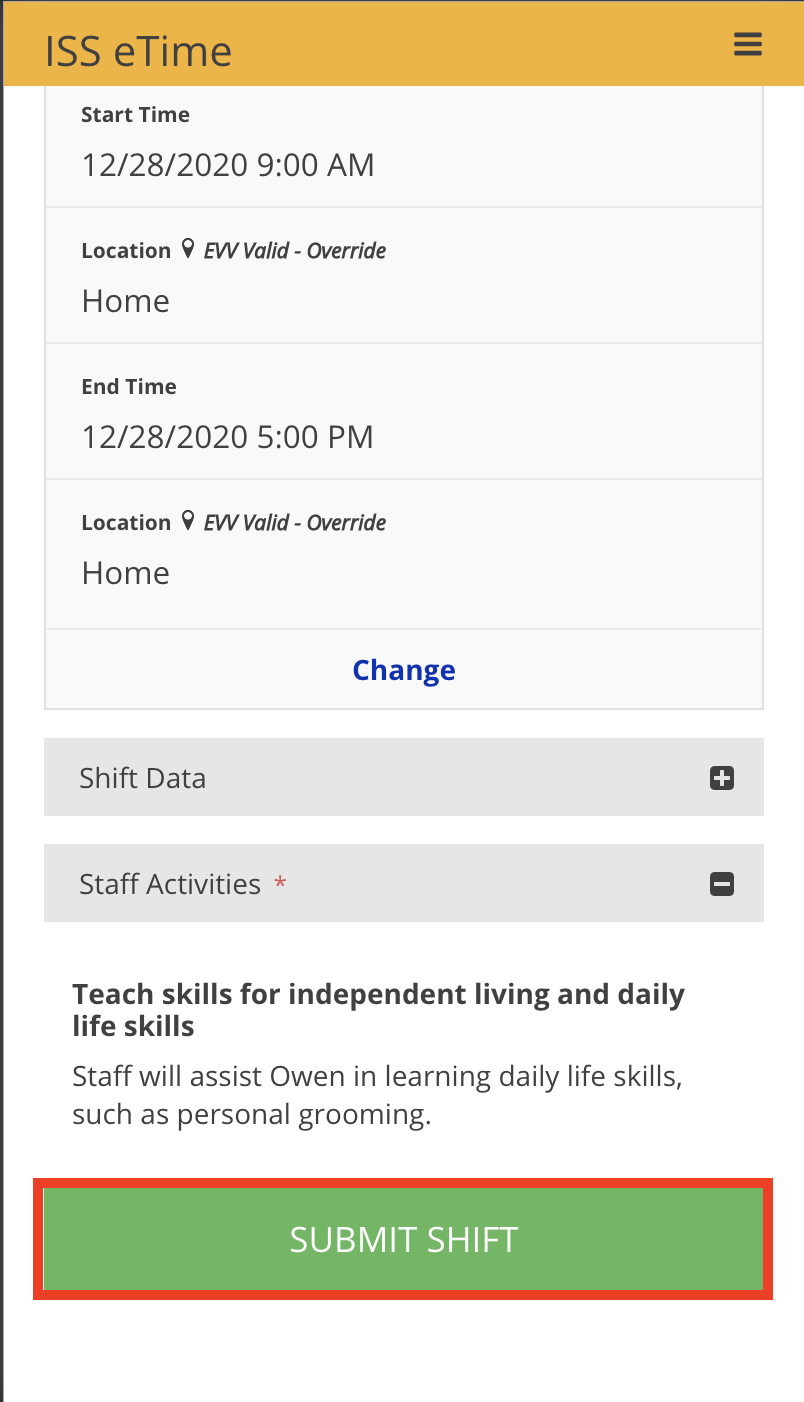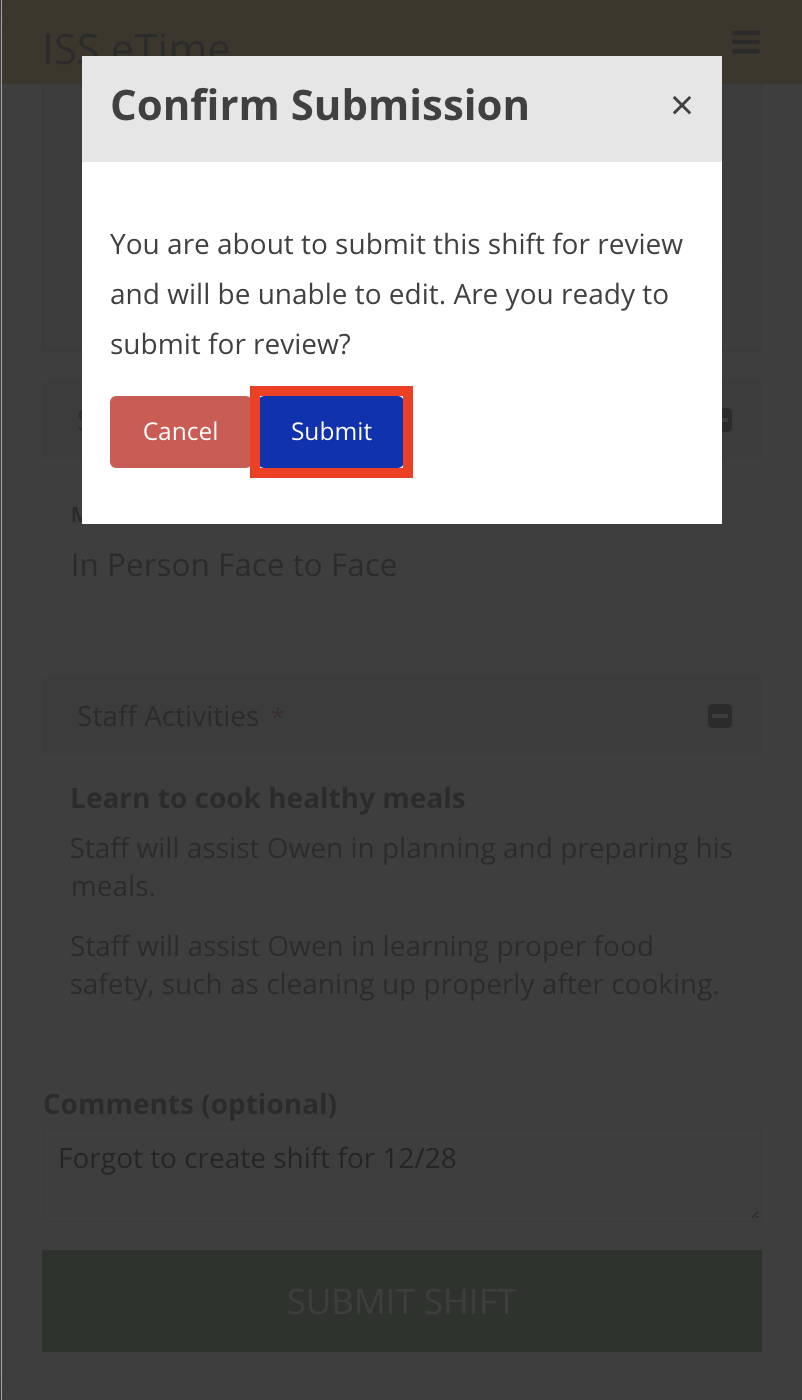Creating and Submitting a Forgotten Shift
**Creating a shift for a previous day will render the shift EVV Unverified. Continuous unverified shifts will be a cause for ISS intervention, as ISS may not be able to bill for those shifts.**
Please note, you cannot submit a missed shift while another shift is actively running
- To create and submit a forgotten shift, first navigate to eTime Live by clicking Open eTime on the home page.
- On mobile, eTime Live will automatically open upon login
- From eTime, click Start Shift
- Next, select the employer, the job, the method and the location for the forgotten shift
- Once the details of the forgotten shift have been confirmed, click Add in the top right hand corner
- Next, click End Shift to stop the eTime timer and verify that all Staff Activities have been logged for the forgotten shift
- Once all of the details have been finalized, click Next in the top right hand corner of the Finalize Details screen
- Select the appropriate ending location for the shift
- Click End in the top right hand corner to advance to the Final Review screen
- From the Final Review screen, click Change
- Select the Start Time section to edit the start date, start time and to include a reason why the time and dates are changing for this shift
- Once finished, click Change Start Time to confirm the changes made
- Select the End Time section to edit the end date, end time and to include a reason why the end times are changing for this shift
- Once finished, click Change End Time to confirm the changes made
- After editing the Start Time and End Time for the forgotten shift, select Done to advance to the Final Review screen
- From the Final Review screen, verify the accuracy of the shift’s details, scroll down and click Submit Shift at the bottom of the screen
- Click Submit from the Confirm Submission dialog window